随着时代的发展,越来越多的人开始使用Win7系统,Win7系统除了常见的功能以外,还有多个很少有人能知道的安全功能,知道了这几个安全功能,相信能让你对Win7系统的了解更上一层楼,那么,这几个安全功能是什么呢?我们一起往下看看。
Win7系统的安全功能
1、关心孩子电脑使用,轻松操控家长控制
家庭中有孩子使用电脑往往是一个非常令人头疼的问题——即不能完全不允许孩子使用电脑,又难以对孩子使用电脑的行为做到较好的控制和监督。现在Win7系统中的家长控制功能将使得这些问题迎刃而解,它不仅可帮助限制孩子使用计算机的时间,还可以限制他们使用的程序和游戏,监督他们说浏览的内容,远离不良信息。
作为Win7系统的一项安全功能,家长控制并没有放置在控制面板的“系统和安全”选项中,而是在“用户账户和家庭安全”选项中可以找到。

要使用家长控制,首先管理员账户当然必须有设置密码,否则任何用户都可以跳过和关闭家长控制功能;其次为孩子专门创建一个用户账户。在“家长控制”界面中,点击“创建一个用户帐户”按钮,然后根据提示完成剩下的创建步骤,如我们以新建一个名称为“cs”的账户为例。


完成创建后,单击要设置家长控制的用户帐户“cs”,进入到用户控制界面,然后在“家长控制”下,选择“启用,强制当前设置”。
接下来,我们便可以为孩子的帐户调整要控制的设置。其中最主要的时间限制,可以禁止还在在指定的时段登录计算机。在这里,我们可以为一周中的每一天设置不同的登录时段,我们只要在时间表格中将禁止的时段标上蓝色记号即可。如果在分配的时间结束后其仍处于登录状态,则将自动注销。
在游戏控制中,我们可以控制对游戏的访问、选择年龄分级级别、选择要阻止的内容类型、确定是允许还是阻止未分级游戏或特定游戏。不过游戏控制这个功能在国内来说并不是十分适合,因为目前国内的游戏市场并没有对游戏的分级级别进行系统的划分,因此在阻止、允许哪些游戏上的操作性并不是十分好。
除此之外,通过家长控制还可以设置孩子的账户允许运行哪些程序;而通过安装来自第三方提供商的附加家长控件,还可以在家长控制中使用这些控件来管理儿童使用计算机的方式,如Web筛选和活动报告等。
现在,通过Win7系统的家长控制功能,即使没有站在孩子身后时,也可以限制孩子们对计算机的使用,从而帮助他们合理使用电脑、远离网络危害信息。
2、摆脱“鸡肋”之名,探寻全新Windows防火墙
Windows防火墙是自XP系统开始内置的一个安全防御系统,用于帮助用户保护电脑,免遭黑客和恶意软件的攻击。但是在发布之初,Windows防火墙只提供简单、初级的功能,仅仅保护入站流量,因此许多老鸟装机后首先做的事情就是关闭Windows防火墙这个“鸡肋”。
好在经历了Windows Vista的过度之后,Win7系统中的防火墙功能开始显现出“专业”的味道。新的Windows防火墙有着不少革命化的改进,它不仅具备了过滤外发信息的能力,使其更具可用性,而且针对移动计算机增加了多重作用防火墙策略的支持,更加灵活而且更易于使用。
对于Windows 7防火墙,小编最欣赏之处在于它的易用性,通过控制面板中的选项你就可以完成所有相关的设置和调整,而且对于大多数普通用户来说,设置所要的操作仅仅是作出选择和点击鼠标。打开控制面板,进入“系统和安全”分类后,在右侧我们就可以看到“Windows 防火墙”的选项。


进入控制面板的Windows防火墙选项,或许你的Win7系统并没有开启防火墙功能,在界面上则会有所提示,建议大家打开Windows防火墙,以保障上网安全。只要点击“使用推荐的设置”即可让Windows防火墙自动使用推荐的设置开始保护计算机。
在Win7系统中,Windows防火墙默认将你的网络划分为家庭或工作网络和公共网络。在不同的网络情况下,我们可以轻松方便地切换配置文件,选择不同级别的网络保护措施。如当我们处于家庭网络中,其它的计算机和设备都是我们所熟悉的,那么这时的配置文件就允许传入连接,可以方便地互相共享图片、音乐、视频和文档库,也可以共享硬件设备,如打印机等;而如果你携带这笔记本到了机场、咖啡吧等公共场所,那么在无线连接这样的公共网络中则必须更加重视连接安全,可能需要中断一些传入连接,现在通过Windows防火墙我们可以方便地将网络位置切换为“公用网络”,以获得更有保障的安全防护。
对于不同网络位置的配置状况,我们也可以进行一些微调和开启设置。点击Windows防火墙界面左侧的“更改通知设置”或“防火墙开关”,同样都可以进入“自定义设置”的界面,在此我们便可以对各种网络位置的设置进行微调,如防火墙开启、通知方式、阻止传入连接等。Windows防火墙都会阻止对不在可允许程序名单上的程序的连接,但通常情况下,建议可以在公共网络中阻止所有传入连接以提高安全性,但是这并不会影响一般的网页浏览和即时通讯。

如果你对Windows 7防火墙的种种设置比较了解,那么你可以在左侧点击“高级设置”,进入高级安全设置控制台。在这里,我们可以为每种网络类型的配置文件进行设置,编辑入站、出站规则等,当然如果你并非“老鸟”,完全可以忽视这个高级设置功能啦。

在防火墙的“允许的程序”设置中,我们可以就已经设置允许通过防火墙进行通讯的程序进行设置和管理,你可以将你所要用到的程序都添加进来,赋予它们允许进行通讯的权限,相信这些设置大家并不陌生,其它第三方防火墙程序亦是如此,这里就不再多说了。
从以上我们可以看出Windows 7防火墙在功能和使用上都有不少的改进,相信它可以为我们带来切切实实的网络防火墙保障,而不再是大家眼中的“鸡肋”。
3、人性化分级设置,用户账户控制试用
用户帐户控制(UAC)是Windows Vista系统开始引入的一项功能,它可以对电脑的重要更改进行监视及询问是否许可更改,帮助阻止恶意程序损坏系统。在Vista系统中,UAC与Windows防火墙一样都饱受诟病,主要是它给用户带来了不少操作上的麻烦。
在Win7系统中,UAC产生的干扰已经减少,而且更加灵活了,不仅仅需要征求用户同意的Win7系统程序和任务减少了,而且UAC设置中提供了四个级别的设置,让我们可以通过具有管理员权限的账户对UAC的通知设置进行微调——这正是Win7系统中UAC功能的最大改进。
UAC的设置同样在控制面板的“系统和安全”选项中可以找到。打开设置界面后,我们即可根据自己的需要来选择安全级别。在每一个安全级别中都有说明和推荐级别,因此大家不必担心不知如何选择。
如果你习惯使用用户账户控制功能,那么Win7系统中的新变化一定会令你使用UAC更加顺心。
4、数据安全有保障,详解BitLocker磁盘加密
BitLocker驱动器加密是Win7系统中一项非常重要的安全功能,它用来可以加密电脑的整个系统分区,以保护用户的数据安全,也可以加密可移动存储设备,如U盘和移动硬盘等,这就显得更加重要——利用BitLocker加密之后就算丢掉了U盘也能确保自己的数据安全,解决了便携存储设备丢失而导致的数据泄漏。下面我们就来尝试一下BitLocker的使用。
打开Win7系统的“计算机”,在磁盘分区列表中鼠标右键点击想要加密的驱动器,然后在菜单中选择“启用BitLocker”。现在开始,操作向导就将引导我们完成对这个磁盘分区的加密。

完成以上步骤即可打开加密了。整个加密过程视乎磁盘分区的大小而需要一定的时间,不过这段时间或许会出乎意料,因为它可能耗费相当长的时间。
完成加密后重新启动计算机,这时就可以看到加密的磁盘加上了金锁标志,双击该磁盘分区进行访问,BitLocker就会要求输入密码以解锁驱动器,当然了,只有输入正确的密码,该分区的所有信息和内容才可以被访问。
打开后的加密磁盘分区会以处于打开状态的灰色锁进行标示,且选中之后在状态栏中可以查看到该磁盘分区的信息,如空间使用、文件系统等。双击图标,即可进入该分区,如同往常一样随意查看、修改文件了。
如果日后要取消该磁盘分区的加密,我们可以在控制面板中依次打开“系统和安全”-“BitLocker 驱动器加密”,在其中可以对所有的磁盘分区进行管理。在经过加密的驱动器上选择“关闭 BitLocker”即可取消加密。当然,如同加密一样,解密也是需要不少时间的。如果点击“管理 BitLocker”,可以对BitLocker加密进行一些维护和管理。

BitLocker磁盘加密的方法并不复杂,而且相当安全、易用、方便,Windows 7操作系统用户现在就可以轻松加密自己的本地驱动器或者移动存储设备了。
现在,通过Win7系统全方位的安全功能保护,我们不仅自己可以放心地使用电脑,也不用为孩子使用电脑的种种问题而担忧。如果配合上你所习惯的病毒防护软件等,相信大家可以远离绝大多数病毒、木马和各种危害行为的侵扰!
以上就是Win7系统下的几个安全功能,在操作系统中,安全始终是大家最为关注,也是最为担心的问题,现在有了Win7系统的几个安全功能,就不需要担心啦!

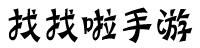
 红蓝大作战2
红蓝大作战2 史小坑的爆笑生活14
史小坑的爆笑生活14 妈妈,别走
妈妈,别走 金字塔之谜
金字塔之谜 快递摩托车
快递摩托车 万圣节夜间派对
万圣节夜间派对 D2天堂
D2天堂 大番号
大番号 UP加速器
UP加速器 移动办公软件 Microsoft Office Mobile v16.0.13001.20166 官方多语言版
移动办公软件 Microsoft Office Mobile v16.0.13001.20166 官方多语言版 像素城市战争
像素城市战争 派对大作战(仿制版)
派对大作战(仿制版) 冒险传奇(梦想三国正版)
冒险传奇(梦想三国正版) 家居改造王
家居改造王 天天来放羊(测试版)
天天来放羊(测试版) 三生万物(测试版)
三生万物(测试版) 最囧游戏(测试版)
最囧游戏(测试版) 心悦君兮君知否(测试版)
心悦君兮君知否(测试版)