Win10文件资源管理器的打开位置,一般是在此电脑,或是在快速访问中,但是默认的打开位置并不能满足有些用户的特定需求,那么文件资源管理器的打开位置要如何修改呢?操作方法不会很难,大家可以参看如下教程操作。
方法如下:
1、在记事本中写入如下图命令(“X:\你的文件夹”改为你想要自定义的位置):
WScript.CreateObject(“Wscript.Shell”).Run “X:\你的文件夹”
例如:WScript.CreateObject(“Wscript.Shell”).Run “C:\xitongzhijia”

3、在Cortana搜索栏输入regedit后按回车键打开注册表编辑器,定位到:
HKEY_CURRENT_USER\SOFTWARE\Classes\CLSID\{52205fd8-5dfb-447d-801a-d0b52f2e83e1}\shell\opennewwindow\command
注意:如果在opennewwindow下没有command项,则需要新建一个。
4、设置command默认值,双击右边的“(默认)”,填写如下内容:
wscript.exe c:\Users\你的用户名\launch.vbs
比如:wscript.exe c:\Users\xitongzhijia\launch.vbs

6、现在设置完毕,可尝试点击任务栏文件资源管理器图标打开新设定的位置。
需要注意的是,某些用户可能已经有第三步command文件夹以及第五步的DelegateExecute,并且有数值。在试图修改时会遭遇系统阻拦,原因是权限不够。要想获取权限,可在command上点右键,选择“权限”,然后点击高级→更改→填写你当前用户名→检查名称→确定→双击其他需要给权限的账户→勾选“完全控制”→一路“确定”即可完成权限赋予(如下图)。


用户名写当前的,上图只是举例。

7、对于已经存在DelegateExecute值的用户来说,想要恢复默认设置,只需要重新把该值填写数值数据{52205fd8-5dfb-447d-801a-d0b52f2e83e1},然后删除“(默认)”数值数据即可。没有上述值的用户想要恢复默认,只需要清空“(默认)”数值数据即可。
以上就是Win10修改文件资源管理器打开位置的操作方法,如果你想打开某个特定的文件夹,那么你就可以通过修改文件资源管理器的打开位置来实现。

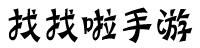
 红蓝大作战2
红蓝大作战2 史小坑的爆笑生活14
史小坑的爆笑生活14 妈妈,别走
妈妈,别走 金字塔之谜
金字塔之谜 快递摩托车
快递摩托车 万圣节夜间派对
万圣节夜间派对 D2天堂
D2天堂 大番号
大番号 UP加速器
UP加速器 移动办公软件 Microsoft Office Mobile v16.0.13001.20166 官方多语言版
移动办公软件 Microsoft Office Mobile v16.0.13001.20166 官方多语言版 像素城市战争
像素城市战争 派对大作战(仿制版)
派对大作战(仿制版) 光与影(测试版)
光与影(测试版) 王牌飞机大战(测试版)
王牌飞机大战(测试版) 忍者跳跃
忍者跳跃 流浪者小岛
流浪者小岛 进不去学校了怎么办(测试...
进不去学校了怎么办(测试... 登山飙车(测试版)
登山飙车(测试版)