如何设置显卡HDMI接口来优化显示效果?如果你的显卡使用了HDMI数据线,显示器上显示的颜色效果有差异性。这并不是你的显示器或者显卡出了问题,我们只需要通过简单的设置就能解决这一问题,下面小编就为你分享一下如何通过NVIDIA/AMD的控制面板上的设置解决这一问题。

HDMI与DisplayPort及DVI
相信大家都知道HDMI、DisplayPort、DVI这三者都是数字信号,所以他们输出的质量应该都是相同的才对。但实际上,情况并非总是如此。但有一点是肯定的就是他们都比任何旧的VGA连接好得多。老实说,现在应该很少有人会使用VGA接口了,除非你可能还在使用大头显示器加上古老的Windows 9x系统。

实际上,HDMI协议不像DisplayPort、DVI仅仅用于计算机,还适用于我们常见的家庭娱乐设备,如电视、控制台等。这并不是说我们不应该在计算机上使用HDMI线缆,又或者说HDMI协议很糟糕,相反他们的显示效果别无二致。无论我们使用的是AMD还是NVIDIA显卡,如果我们能正确配置就能做到这一点。

NVIDIA
1. 选择正确的分辨率

这当然不是在系统--个性化当中选择的那样。而应该打开NVIDIA控制面板,然后在当中进行操作。具体的方法是在桌面空白处单击鼠标右键然后选择NVIDIA控制面板,然后单击左侧“显示”里的“更改分辨率”超链接。选择PC类别下的分辨率而不是默认的ultra HD,HD,SD类别下,因为该类别指的是高清电视HDTV。如果显卡认为我们使用的是电视而不是显示器,就会向我们的显示器发出错误的颜色信号,从而产生混乱。

2.调整RGB Range

事实上,计算机显示器应该使用Full RGB range (0-255),而默认的设置是Limited (16-235),这就直接导致了我们的显示效果显得苍白,对比度很差。
要提高显示效果就要修改颜色配置文件,具体的方法仍然是打开NVIDIA控制面板定位到“更改分辨率”界面,并向下滚动到3,并将动态输出范围设置为完全。最后我们点击“应用”按钮确认更改。

AMD

默认情况下,A卡会提供正确的配置文件即Full RGB但有时连接HDMI也会导致配置错误,在大多数情况下,可能会被设置为“YCbCr 4:4:4”,这和Full RGB并没多大区别,甚至我们可能都不会发现。
要启用Full RGB,请打开AMD RADEON设置界面,切换到“显示”选项卡,在“像素格式”中选择第一项“RGB 4:4:4 Format PC Standard”,如果你把鼠标停靠在上面就能看到气泡说明它指的是全RGB范围。

显示器

如果你认为通过上述的调整,你的显示器仍然没有达到该有的显示效果,那么你可以在显示器当中设置黑电平为“High”或是“Full”之类的。
如果你觉得本教程有用或是遇到任何问题请在下方留言。

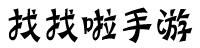
 红蓝大作战2
红蓝大作战2 史小坑的爆笑生活14
史小坑的爆笑生活14 妈妈,别走
妈妈,别走 金字塔之谜
金字塔之谜 快递摩托车
快递摩托车 万圣节夜间派对
万圣节夜间派对 D2天堂
D2天堂 大番号
大番号 UP加速器
UP加速器 移动办公软件 Microsoft Office Mobile v16.0.13001.20166 官方多语言版
移动办公软件 Microsoft Office Mobile v16.0.13001.20166 官方多语言版 像素城市战争
像素城市战争 派对大作战(仿制版)
派对大作战(仿制版) 墓碑镇(测试版)
墓碑镇(测试版) 机甲奥特曼
机甲奥特曼 实习生艾莉(测试版)
实习生艾莉(测试版) 老板你这瓜保炸不?
老板你这瓜保炸不? 机擂(测试服)
机擂(测试服) 萌幻西游
萌幻西游