我们在进行Word文档编辑的时候,都会产生一个以$~开头的临时文件。不过,有用户遇到这么一个问题,他在Word文档编辑完成后,发现Word临时文件不见了。怎么办?要怎么找回来呢?接下来就一起去看看Word临时文件在哪及修复方法。

步骤如下:
一、Word临时文件保存在哪
我把文章都剪切复制到了U盘,现在U盘找不到了,听说word的文档有临时文件,能不能把临时文件调出来?如果不可以的话,怎么取回那些文章呢?最好不要用软件
C:\Documents and Settings\Administrator\Application Data\Microsoft\Word\其中“Administrator”也许有不同。
C:\Documents and Settings\用户民\Templates为隐藏文件,如果不是在运行word一半途中突然发生错误而停止,应该是没有的。
二、Word临时文件修复方法
Microsoft Office Word 2003 文档在某些情况下可能会丢失。例如,如果发生了强制 Word 退出的错误、您在编辑时遇到电源中断或者您没有保存更改就关闭了文档,文档就有可能会丢失。接下来向您介绍可用于恢复丢失的文档的一些步骤。
注意:如果您最近没有保存文档,则有可能丢失整个文档。如果您保存了文档,则只会丢失自上次保存以来所做的更改。
注意:某些已丢失的文档可能无法恢复。根据您的情况,按照顺序使用以下方法。
搜索原文档
1.单击“开始”,然后单击“搜索”。
2.单击 Microsoft Windows 资源管理器左侧的“搜索助理”中的“所有文件和文件夹”。
3.在“全部或部分文件名:”框中,键入要查找的文件名。
4.在“在这里寻找”框中,单击“我的电脑”,然后单击“搜索”。
5.如果结果窗格中没有该文件,则继续使用以下步骤搜索所有 Word 文档。
6.在“全部或部分文件名:”框中,键入 *.doc,然后单击“搜索”。
如果结果窗格框中没有该文件,请查看回收站。要查看回收站,请按照下列步骤操作:
1.在桌面上,双击“回收站”。
2.在“查看”菜单上,单击“详细信息”。
3.在“查看”菜单上,单击“排列图标”,然后单击“删除日期”。
4.浏览文件。
如果您找到了要查找的文档,右键单击该文档,然后单击“还原”。
这会将该文档返回到其原位置。
搜索Word备份文件
如果选中了“保留备份”设置(在“工具”菜单上,单击“选项”以查看“保存”选项卡),则可能会有该文件的一个备份。要找出该文件,请按照下列步骤操作:
1.找到您上次保存丢失的文件的文件夹。
2.搜索扩展名为 .wbk 的文件。
如果原文件夹中不存在 .wbk 文件,请按照下列步骤在计算机中搜索所有 .wbk 文件:
a.单击“开始”,然后单击“搜索”。
b.单击 Windows 资源管理器左侧的“搜索助理”中的“所有文件和文件夹”。
c.在“全部或部分文件名:”框中,键入 *.wbk。
d.在“在这里寻找”框中,单击“我的电脑”,然后单击“搜索”。
如果您找到了任何其名称形式为“备份属于 + 丢失的文件的名称”的文件,请按照下列步骤操作:
e.启动 Word。
f.单击“文件”,然后单击“打开”。
g.在“文件类型”框中,单击“所有文件 *.*”,选择文件,然后单击“打开”。
强制Word尝试恢复文件
选中“自动保存时间间隔”选项后(在“工具”菜单上,单击“选项”,然后单击“保存”选项卡),Word 会创建一个包含对文档的最新更改的临时“自动恢复”文件。Word 每次启动时都会搜索“自动恢复”文件,然后显示它在“文档恢复”任务窗格中找到的所有文件。
您也可以在打开文档时,强制 Word 尝试恢复文档。为此,请按照下列步骤操作:
1.在“文件”菜单上,单击“打开”。
2.在“打开”对话框中,单击以选中您的“Word”文档。
3.单击“打开”按钮上的箭头,然后单击“打开并修复”。
要搜索“自动恢复”文件,请按照下列步骤操作:
1.单击“开始”,然后单击“搜索”。
2.单击 Windows 资源管理器左侧的“搜索助理”中的“所有文件和文件夹”。
3.在“全部或部分文件名:”框中,键入 *.ASD。
4.在“在这里寻找”框中,单击“我的电脑”。
5.单击“搜索”。
如果您找到了任何扩展名为 .asd 的文件,请按照下列步骤操作:
a.启动 Word。
b.在“文件”菜单上,单击“打开”。
c.在“文件类型”列表中,单击“所有文件 *.*”。
d.找到并选择“.asd”文件。
e.单击“打开”。
f.重新启动计算机。
g.启动 Word。
如果 Word 找到了“自动恢复”文件,“文档恢复”任务窗格会在屏幕左侧打开,丢失的文档显示为“document name [原始]”或“document name [恢复]”。如果出现这种情况,双击“文档恢复”任务窗格中的文件,单击“文件”菜单上的“另存为”,然后将文档另存为 .doc 文件。
搜索临时文件
如果使用上述方法找不到文件,请尝试恢复临时文件。为此,请按照下列步骤操作:
1.单击“开始”,然后单击“搜索”。
2.单击 Windows 资源管理器左侧的“搜索助理”中的“所有文件和文件夹”。
3.在“全部或部分文件名:”框中,键入 *.TMP。
4.在“在这里寻找”框中,单击“我的电脑”。
5.单击“什么时候修改的?”。
6.单击“指定日期”,键入“从”和“至”日期,此范围应涵盖自从您上次打开文件以来的时间段。
7.单击“搜索”。
8.在“查看”菜单上,单击“详细信息”。
9.在“查看”菜单上,单击“排列图标”,然后单击“修改时间”。
10.浏览文件,搜索与您上次编辑文档的日期和时间相匹配的文件。
搜索 ~ 文件
某些临时文件名是以波形符 (~) 开头的。要查找这些文件,请按照下列步骤操作:
1.单击“开始”,然后单击“搜索”。
2.单击 Windows 资源管理器左侧的“搜索助理”中的“所有文件和文件夹”。
3.在“全部或部分文件名:”框中,键入 ~*.*。
4.在“在这里寻找”框中,单击“我的电脑”。
5.单击“什么时候修改的?”。
6.单击“指定日期”,键入“从”和“至”日期,此范围应涵盖自从您上次打开文件以来的时间段。
7.单击“搜索”。
8.在“查看”菜单上,单击“详细信息”。
9.在“查看”菜单上,单击“排列图标”,然后单击“修改时间”。
10.浏览文件,搜索与您上次编辑文档的日期和时间相匹配的文件。
如果 Word 检测到文件有问题,它会自动尝试恢复损坏的文档。您也可以在打开文档时,“强制”Word 尝试恢复文档。为此,请按照下列步骤操作:
1.在“文件”菜单上,单击“打开”。
2.在“文件类型”框中,单击“所有文件 *.*”。
3.在“打开”对话框中,选择您的文档。
4.指向“打开”按钮上的箭头,然后单击“打开并修复”。
Windows在计算机出现故障而重新启动时,多数情况下都将启动前的配置存为一个临时文件*.tmp,我们只要在Windows文件夹下的临时文件目录“Temp”,双击刚存入的临时文件*.tmp等,在打开方式对话框中选中编辑该文件的程序,单击[确定]。当然,这种恢复文件的方法不一定百分之百成功,因为当Windows在启动前还来不及保存该文件时,临时文件夹TEMP中当时存入的*.tmp是一个空白文件。
上述也就是Word临时文件在哪及修复方法的内容了;如有遇到和上述一样问题的用户,不妨试一下上述的方法,希望能够帮助你解决问题。详情请参考上述的内容。

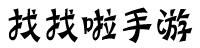
 红蓝大作战2
红蓝大作战2 史小坑的爆笑生活14
史小坑的爆笑生活14 妈妈,别走
妈妈,别走 金字塔之谜
金字塔之谜 快递摩托车
快递摩托车 万圣节夜间派对
万圣节夜间派对 D2天堂
D2天堂 大番号
大番号 UP加速器
UP加速器 移动办公软件 Microsoft Office Mobile v16.0.13001.20166 官方多语言版
移动办公软件 Microsoft Office Mobile v16.0.13001.20166 官方多语言版 像素城市战争
像素城市战争 派对大作战(仿制版)
派对大作战(仿制版) 那兔与曙光(测试服)
那兔与曙光(测试服) 剑网3:指尖江湖(先锋体验...
剑网3:指尖江湖(先锋体验... 卸载工具 Wise Program Uninstaller v2.3.8.142 官方中文免费版
卸载工具 Wise Program Uninstaller v2.3.8.142 官方中文免费版 荒野飙客(测试版)
荒野飙客(测试版) 萌宠突袭
萌宠突袭 蓝宝石般的被害妄想少女
蓝宝石般的被害妄想少女